All data displayed on a display screen that was marked as ‘log enabled’ can be recorded in a file.
The suitable displays are recognizable thanks to the clock icon.
![]()
Click the right mouse button and select ‘Output order for log, Store and Strip Chart’ if you want to change the order of acquisition.
Press F3 or use the F3 Log button in the command bar to open the Log properties window.
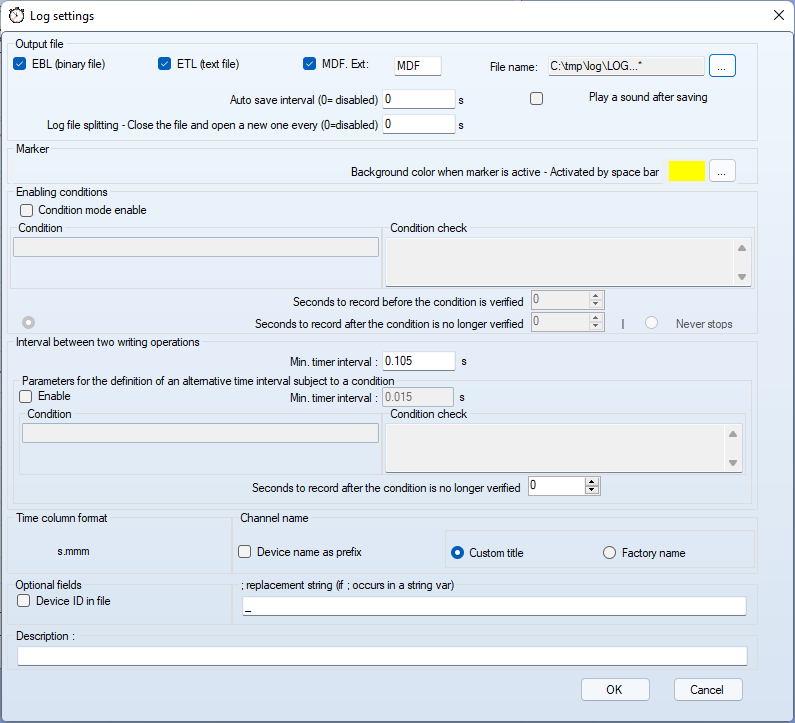
This page contains commands to adjust the acquisition of data on file.
Data can be saved in 3 different formats:
- ETL. Text format. Non-standard proprietary EFI format
- EBL Binary format. Non-standard proprietary EFI format
- MDF. Binary format. Standard format
In the same section it is possible to select the data folder.
Since the data acquisition activity can be long, it can be useful to perform intermediate safety backups. The ‘Auto save interval’ field allows you to specify the number of seconds between one backup and the next.
Since logged files can be large, it can be useful to split the result file into multiple files. The ‘Log File Splitting. Close the file and open a new one every:’ field allows you to specify the time limit beyond which the acquisition is interrupted, the result is saved on file and finally the acquisition is activated again.
Structure of the log files in ETL format
The log file contains:
-
Header with the list of logged displays and an optional description
-
The list of scalings of acquired channels
-
Acquired data. This last part is structured with some header lines followed by lines of data.
header lines:
-
Line 1: ID of the device of acquired channels. The data of each channel is separated from the next by a given ; (optional row)
-
Line 2 (or 1): Names of the acquired channels. The data of each channel is separated from the next by a given ;
-
Line 3 (or 2): Units of acquired channels. The data of each channel is separated from the next by a given ;
Lines of data:
-
N lines, each of which contains the data of channels acquired in a single reading. The data of each channel is separated from the next by a given character ;
-
The first column of data is always used to indicate the time
-
The last column of the data is always used to indicate the condition of the marker. The marker is a flag that can assume the values 0 or 1.
The marker can be turned on and off in the following ways:
-
Manually by pressing the spacebar. The active state is shown on the screen with a yellow color background
-
Automatically when saving expression conditioned saving is activated.
In the EFIChartingTool module, the condition of the marker is rendered graphically by a colored semi-transparent band.
Acquisition start and stop
The acquisition, understood as the process of recording the data in memory, starts when the Ok key on this page is pressed and ends when the operator calls the F3 log command or when the application exits.
The saving of data on file instead takes place by default during the whole time of the acquisition but if a condition is specified in the ‘Condition’ section, the data is saved only when the set condition is verified.
Section Output file
In this section you can define whether you want the acquired data to be appended to last created file or inserted in a new file.
Enabling condition
In this section, you can adjust the mode of activation of the saving of the acquisition.
The option Condition mode enable allows you to save the acquired data only when a certain condition specified in the box below is verified. If this option is checked, the saving of the acquisition is always active.
In the box labeled ‘Condition’ you can set a boolean expression that, if verified, enables the saving of the acquisition.
eg. {Device1, RPM}> 3000 Means: activate the saving of the logged data only when the value of the rpm variable for device1 is > 3000.
Operators and symbols allowed + – * / AND OR NOT > >= < ⇐ = <> ()
Complex conditions are allowed eg. ({Device1, RPM}> 3000) AND ({Device2, Vbatt}> 14)
To change the selection of a channel, you can double-click between the braces. In this way you retrieve the list of available devices and corresponding channels. The selection you make will be included in the condition you are building. Therefore, to insert a new variable in a condition, you can write directly in the box the device name and the channel name separated by a comma, or enter a placeholder variable as {d, c}, and then double-click inside the braces to retrieve the list of devices and channels.
In the box labeled Condition check you can see the instant result of the condition. The result makes sense only if the display is in communication with the device.
The parameter Seconds to record before the condition is verified offers the ability to save to file even data recorded before the condition of saving acquisition data was verified.
Similarly, the parameter Seconds to record after the condition is no longer verified offers the ability to save to file even data recorded after the condition of saving acquisition data is no longer verified. Alternatively, you can select the option Never stops to avoid deactivating the saving of acquisition data once it begins. In any case, data acquisition and data saving will end when the operator calls the ‘F3 log’ command or exit the application.
Interval between two writing operations
In this section you can define the minimum time that must elapse between one acquisition and the next.
The times specified in this section are only indicative because they depend on several variables:
-
Time to read data from the control unit.
-
Processing time of the data by the PC.
-
Time to write to file.
In addition to the main interval used by default and shown in the first box at the top, you can also define a time interval alternative to the main interval and subject to the occurrence of a condition.
The option Enable allows the use of this alternative interval when a certain condition specified in the box below is verified.
If the option is not selected, the only valid time interval is the main one.
In the box labeled Condition you can set a boolean expression that if verified, enabled the use of the alternative time interval.
The rules for filling in the field are the same as those for the ‘Condition’ field in the ‘Enabling conditions’ section
Time column format
This section shows the data format in the time column of the file in ETL format. The format is in seconds and the precision reaches the millisecond
Channel name
In this section is indicated the attribute of the channel to be used in the header of the data section.
The use of custom title can be useful for distinguishing different channels that refer to the same factory name.
Optional Field Device Id in the file
Enables or disables the writing of the EFI device ID in the first line of the data section.
Optional Field ; replacement string (if ; occurs in a string variable).
In the ETL log file the character ; is used as the separator between the value of a channel and the value of the next channel.
However, if the channel value is a string (for example, the name of a calibration) and this string contains a character ;, this could make it impossible to automatically split the data rows by a software (EFIChartingTool, Microsoft Excel, OpenOffice Calc, ..).
For this reason, each occurrence of the character ; in the string is replaced by the character specified in this box.
Description This is an optional free text to be included in the initial section of the file.
Note that the ‘F3 Log’ command involves only the display screens currently loaded and log enabled.