Una volta caricata la calibrazione sono mostrate alcune informazioni nelle sezioni ‘Device e calibrazione’ e nella sezione ‘Dati’
L’utente può passare da questa pagina alla pagina dei valori di calibrazione. Per visualizzare questa pagina è sufficiente fare clic sull’icona evidenziata in arancione nell’immagine seguente. Per tornare all’elenco dei valori di calibrazione, fare clic sull’icona accanto a questa.
GESTIONE DEI DATI NELLA SEZIONE ‘DEVICE E CALIBRAZIONE’
DEVICE
Questo pannello mostra le informazioni relative al dispositivo e al database corrispondente.
- Nome del Device. Il device specificato in fase di caricamento.
- Descrittore. Il descrittore scelto per l’interpretazione della calibrazione. Nel caso in cui il device contenga un solo descrittore per il tipo di calibrazione caricato, non sarà richiesto all’utente di scegliere il descrittore ma sarà caricato immediatamente l’unico descrittore disponibile.
- Dimensione del descrittore. La dimensione dell’area di memoria definita nel descrittore. Nel caso di device senza ELF è pari all’offset dell’ultimo elemento del descrittore + la dimensione dell’ultimo elemento del descrittore. Nel caso di device con ELF è pari alla differenza tra l’indirizzo dell’elemento con indirizzo più alto – l’indirizzo dell’elemento con indirizzo più basso + la dimensione dell’elemento con indirizzo + alto.
Qualsiasi differenza tra la dimensione del descrittore e la dimensione della calibrazione dovrebbe suggerire all’utente di ricontrollare la correttezza della scelta del dispositivo.
- Calibrazione in posizione #: L’indice in base 1 della calibrazione in centralina. Informazione significativa solo per calibrazioni caricate online.
INFORMAZIONI SU CALIBRAZIONE CARICATA
Nome della calibrazione memorizzato all’interno della calibrazione stessa. Se la calibrazione è stata caricata da file, il nome interno può essere diverso dal nome del file.
Data e ora della creazione della calibrazione memorizzate all’interno della calibrazione stessa.
Il nome e la data sono memorizzati in un’unica zona di memoria della calibrazione. La capacità di individuare questa zona da parte di ECT deriva dal descrittore. Un descrittore non corretto può impedire a ECT di ricavare questo tipo di informazioni. L’informazione su data e ora può mancare se la zona di memoria ha una dimensione insufficiente a contenere entrambi i dati.
É possibile cambiare il nome interno con il comando posto a lato dei campi che contengono il nome e la data e ora.
![]()
La riassegnazione del nome comporta automaticamente anche l’aggiornamento della data e ora
Dimensione della calibrazione. È la dimensione in byte della calibrazione.
In caso di caricamento da file è la dimensione ricavata dal file. Se il file è in formato .BIN questa dimensione è uguale alla dimensione del file, se il file è in altro formato la dimensione della calibrazione è inferiore alla dimensione del file.
In caso di caricamento da centralina è la dimensione dell’area di memoria della calibrazione così come è definita nella sezione Memory map del DeviceEditor.
Gestione delle differenze di dimensione tra descrittore e calibrazione.
-Normalmente la dimensione del descrittore e la dimensione della calibrazione coincidono ma possono esserci casi in cui sono diverse.
-Un caso tipico e quello di una calibrazione preparata per una vecchia versione di firmware alla quale corrispondeva una vecchia versione del descrittore e poi ripresa dopo una modifica del firmware che ha comportato anche una modifica del descrittore. La modifica del descrittore può consistere nell’eliminazione o nell’aggiunta di alcune variabili. Queste modifiche possono determinare un cambiamento di dimensioni dell’area di memoria descritta dal descrittore. Se si ricarica da file una calibrazione utilizzata con la precedente versione di firmware, interpretandola con la versione di descrittore derivata dal nuovo firmware, si possono riscontrare differenze di dimensione che sono segnalate da ECT.
Dimensione della calibrazione > della dimensione del descrittore.
-Il caricamento di una calibrazione di dimensione maggiore della dimensione del descrittore è consentito anche se i byte eccedenti la dimensione del descrittore non possono essere interpretati.
-Viene segnalata la differenza con il colore rosso dello sfondo dei campi che mostrano la dimensione della calibrazione e la dimensione del descrittore e viene mostrato un comando che consente di troncare la calibrazione fino alla dimensione del descrittore. L’utilizzo del comando è facoltativo. Non deve essere usato se la parte eccedente è dovuta al fatto che la calibrazione è stata creata per essere interpretata con un descrittore diverso (più lungo) da quello selezionato. In questo caso il troncamento eliminerebbe parti che l’altro descrittore può interpretare.
Dimensione della calibrazione < della dimensione del descrittore.
-Il caricamento di una calibrazione di dimensione minore della dimensione del descrittore è consentito .
-Viene segnalata la differenza con un messaggio in fase di caricamento e vengono aggiunti all’immagine in memoria della calibrazione i byte mancanti fino a rendere la dimensione della calibrazione uguale alla dimensione del descrittore. I byte aggiunti avranno tutti valore pari a 0.
GESTIONE DEI DATI NELLA SEZIONE ‘DATI’
La sezione ‘Dati’ permette la visualizzazione e modifica di tutte le variabili definite nel descrittore e appartenenti a gruppi dichiarati visibili.
Dopo il caricamento della calibrazione, la sezione ‘Dati’ mostra la lista dei gruppi dichiarati visibili. Un doppio click (o invio) su un gruppo, permette di vedere le variabili definite come appartenenti al gruppo. Una variabile può comparire all’interno di più gruppi.
Un doppio click (o invio) sulla prima voce (‘Tutti i gruppi’) permette di visualizzare in una lista unica tutte le variabili del descrittore.
VISUALIZZAZIONE E MODIFICA DELLE VARIABILI DI UN GRUPPO
La lista di variabili di un gruppo ha la struttura di un albero in cui sono visualizzati descrizione, valore e unità di misura della variabile.
Variabile numerica o stringa
Per questo tipo di variabili, il campo Valore contiene l’effettivo valore della variabile nella calibrazione. Un doppio click (o invio) sulla variabile, permette di modificare il valore. Nel caso di variabili numeriche, la finestra che consente la modifica, mostra anche i limiti dei valori consentiti e l’unità di misura.
Variabile di tipo curva o mappa
Per questo tipo di variabili, il campo Valore contiene solamente un’indicazione sul tipo di variabile.
Asse condiviso – una lista di valori che indicano break point utilizzabili da più curve o mappe.
Curva – una lista di valori associati a una lista di breakpoint. Vettore monodimensionale.
Mappa – una tabella di valori associati a 2 liste di breakpoint. Matrice bidimensionale.
Visualizzazione dei valori di una variabile di tipo curva o mappa
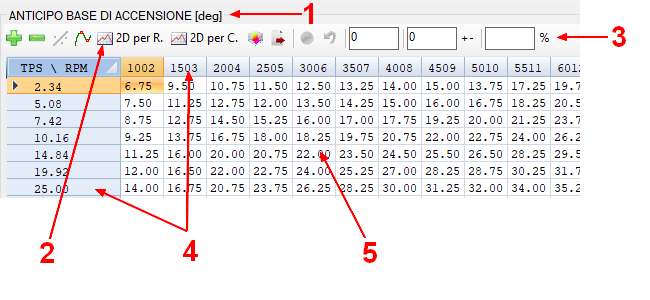
Nella parte superiore viene visualizzata la descrizione e l’unità di misura (1)
Sotto alla descrizione c’è la toolbar dei comandi (2)
A fianco della toolbar c’è la sezione (3) che permette di editare le modifiche dirette alle celle selezionate
Infine nella griglia dei dati si possono distinguere i breakpoint (4) e i valori (5)
SIGNIFICATO DI VALORE VISUALIZZATO E VALORE CONFERMATO
Dopo il caricamento di una calibrazione, ECT conserva una copia dei suoi dati in un vettore che chiameremo ‘Calibrazione in memoria’. Nel caso di una calibrazione caricata da centralina la ‘Calibrazione in memoria’ è sempre sincronizzata con le calibrazione in centralina. Nel caso di una calibrazione caricata da file la sincronizzazione con il contenuto del file avviene solo nelle fasi di caricamento e di salvataggio del file.
Le modifiche effettuare ai valori di una curva o mappa cambiano la visualizzazione del valore ma non cambiano il valore nella ‘Calibrazione in memoria’. Lo stato di mancata sincronizzazione tra valori visualizzati e ‘Calibrazione in memoria’ è evidenziato dal colore rosso dello sfondo della prima cella in alto a sinistra della griglia.
Solo con il comando di conferma (F8) si forza la sincronizzazione tra i dati visualizzati e i dati nella ‘Calibrazione in memoria’. Con il comando conferma (F8), i dati visualizzati sono scritti nella ‘Calibrazione in memoria’ . Se la calibrazione è stata caricata da centralina, sono scritti anche in centralina.
Il comando annulla (F11) esegue l’operazione inversa e cioè riallinea i valori visualizzati con i valori della ‘Calibrazione in memoria’.
Il ‘Valore visualizzato‘ è quello visibile a schermo.
Il ‘Valore confermato‘ è il corrispondente valore della ‘Calibrazione in memoria’.
CAMBIARE IL VALORE DI UNA SINGOLA CELLA
Spostarsi con il mouse con la tastiera sulla cella da modificare e eseguire una delle seguenti operazioni
Doppio click (o invio) per aprire una finestra per l’input diretto del nuovo valore.
Sono mostrati anche i limiti dei valori consentiti e l’unità di misura. Dopo la modifica, premere invio per confermare.
oppure
oppure
oppure
oppure
Nota sulle modifiche per offset e per percentuale:
Le modifiche per offset o per percentuale agiscono sul valore confermato che resta uguale fino a quando l’utente non fissa le modifiche con il comando di conferma (F8).
Se una cella contiene il valore 5 e utilizzo il comando di modifica percentuale indicando 50% otterrò il valore 7,5. Se ribadisco l’invio sul comando di modifica percentuale indicando ancora 50% non otterrò un’ulteriore modifica del 50% del valore risultante ma otterrò sempre 7,5 perché la modifica si applica al valore confermato che è ancora 5. Solo dopo la conferma della prima modifica (F8), il valore confermato diventerà 7,5 e a quel punto una modifica del 50% del valore modificherà il valore in 11,25.
CAMBIARE IL VALORE DI MOLTE CELLE
Selezionare un gruppo di celle (click con il mouse e trascinamento, click con il mouse + CTRL) e eseguire una delle seguenti operazioni:
Premere invio per aprire una finestra per l’input diretto del nuovo valore.Sono mostrati anche i limiti dei valori consentiti e l’unità di misura. Dopo la modifica, premere invio per confermare.
oppure
oppure
oppure
oppure
oppure
Il comando permette di fissare i valori della cella iniziale e finale e ricalcola i valori intermedi in modo da definire un andamento lineare.
COMANDI DISPONIBILI NELLA BARRA DEGLI STRUMENTI
Barra degli strumenti per mappa caricata da file
![]()
Barra degli strumenti per mappa caricata da centralina
![]()
Il comando + permette di modificare il valore delle celle selezionate aumentandolo di una quantità ingegneristica corrispondente al valore indicato nell’area ‘incremento’.
Il comando – permette di modificare il valore delle celle selezionate diminuendolo di una quantità ingegneristica corrispondente al valore indicato nell’area ‘incremento’.
Il comando Grafico 2d permette di visualizzare sotto alla tabella, un grafico bidimensionale della curva se è applicato a una curva o delle curve nelle quali si può scomporre una mappa se si tratta di una mappa.
Sul grafico la cella attiva per la modifica è evidenziata con una linea verticale blu
Il comando Grafico 3d che è attivo solo per le mappe permette di visualizzare un grafico tridimensionale della mappa.
Sul grafico la cella attiva per la modifica evidenziata con una croce bianca e blu.
Utilizzare il tasto sinistro del mouse per ruotare il grafico.
Il comando Animazione attiva e disattiva l’animazione del punto di lavoro corrente della curva o mappa.
Nel grafico bidimensionale, quando l’animazione è attiva, il punto di lavoro della curva o della mappa è evidenziata da una linea verticale rossa.
Nel grafico bidimensionale il punto di lavoro è evidenziate da una croce rossa
Il comando Animazione è disponibile solo per le calibrazioni caricate da centralina e se nel descrittore è stato configurato il canale corrispondente al breakpoint nel caso della curva o ai breakpoint nel caso della mappa.
Il comando Esportazione permette di copiare i valori e/o i breakpoint della curva o della mappa verso la calibrazione affiancata o verso la clipboard.
Il comando Ricarica serve a forzare la rilettura della curva o della mappa da centralina.
CAMBIARE IL VALORE DI UN SINGOLO BREAK POINT
![]()
Alcuni tipi di curve e mappe prevedono la possibilità di editare il valore dei breakpoint.
ECT segnala questa possibilità abilitando il comando gestibile anche con il tasto funzione F9.
Il comando attiva e disattiva la modalità di modifica dei breakpoint.
Quando la modifica è abilitata è possibile selezionare un breakpoint per la modifica e non è possibile selezionare e modificare i valori.
Viceversa quando la modifica è disabilitata, non è possibile selezionare i breakpoint.
Nota:
Numero dei breakpoint
Il numero dei breakpoint è fisso ed è stabilito nel descrittore.
Tuttavia è possibile disattivare dei breakpoint rendendo il loro valore = al valore del primo breeakpoint ed è possibile riattivare il breakpoint assegnandogli un valore diverso da quello del primo breakpoint.
ECT può rendere invisibili i breakpoint disattivati per rendere più facilmente comprensibile quali breakpoint sono realmente utilizzati. In questo modo si ha l’impressione che i breakpoint possano variare di numero. Anche i comandi che permettono di disattivare e riattivare i breakpoint sono definiti per semplicità ‘Elimina breakpoint’ e ‘Aggiungi breakpoint’ ma in realtà non vengono mai veramente eliminati o aggiunti breakpoint.
Per avere sempre la visualizzazione completa di tutti i breakpoint selezionare l’opzione ‘Mostra tutti i breakpoint‘ nella pagina delle opzioni.
Quando la modifica è abilitata possono diventare disponibili i seguenti comandi
![]()
Aggiungi break point.
Comando per inserire un nuovo breakpoint.
Il comando è attivo se tra i breakpoint della curva o della mappa ci sono breakpoint disattivati e cioè breakpoint il cui valore è uguale al valore del primo breakpoint.
Il comando apre una finestra del tutto simile a quella utilizzata per l’assegnazione di un valore.
Dopo la conferma, i breakpoint, compreso quello appena ‘inserito’ sono riordinati.
Aggiungi N break point.
Comando per inserire un serie di nuovi breakpoint.
Il comando è attivo se tra i breakpoint della curva o della mappa ci sono breakpoint disattivati e cioè breakpoint il cui valore è uguale al valore del primo breakpoint.
Viene richiesto all’utente di specificare
-
il numero di breakpoint da inserire
-
il valore del primo breakpoint da inserire
-
il passo tra i breakpoint
Dopo la conferma, i breakpoint, compresi quelli appena ‘inseriti’ sono riordinati.
Elimina un break point.
Comando per eliminare il breakpoint selezionato.
Il comando è attivo se tra i breakpoint attivi della curva o della mappa sono più di 1.
Il comando richiede conferma.
Editazione libera
Il comando attiva la visualizzazione di una lista completa dei breakpoint che comprende anche i breakpoint disattivi.
I valori della lista possono essere modificati liberamente utilizzando la scrittura diretta nelle celle e il copia incolla. Il valori inseriti sono poi automaticamente corretti riportandoli nel range dei valori consentiti.
Dopo la conferma, i breakpoint, sono riordinati.
