Per attivare la modalità di modifica è possibile fare doppio click sullo sfondo della finestra o attivare il menu contestuale con il tasto destro del mouse e selezionare la voce ‘Abilita modo edit’.
Se il comando è stato accettato, lo sfondo monocromatico è sostituito con uno sfondo a puntini.
La modalità di modifica non è applicabile se la finestra è bloccata.
![]()
Attivando la modalità di modifica diventano disponibili alcuni comandi richiamabili tramite menu contestuale e alcune operazioni effettuabili agendo direttamente sui controlli.
Operazioni effettuabili agendo direttamente sui controlli
-
Selezione di un controllo. Un click su un controllo ne determina la selezione. Un click su un altro controllo determina la deselezione del primo e la selezione del secondo. Visivamente, un controllo selezionato è evidenziato con una cornice rossa.
-
Selezione di un gruppo di controlli in posizioni libere. Per selezionare più di un controllo, tenere premuto il tasto CTRL mentre si esegue il click sui controlli
-
Selezione di un gruppo di controlli contenuti all’interno di un’area rettangolare. Individuare l’area rettangolare facendo click sullo sfondo della finestra in uno degli spigoli dell’area e trascinando il mouse con il tasto premuto fino ad arrivare allo spigolo opposto. Al rilascio del mouse, i controlli inclusi nell’area definita risulteranno selezionati.
-
Apertura della pagina delle proprietà del controllo. Un doppio click sul controllo (escluse le aree di testo che rappresentano i valori dei canali dei dei memory address) determina l’apertura delle finestra proprietà nella quale è possibile modificare le caratteristiche funzionali e grafiche del controlli. L’utilizzo della pagina proprietà sarà esaminato nel dettaglio più avanti.
-
Spostamento dei controlli selezionati. L’attivazione della selezione, attiva anche un pulsante per lo spostamento immediato della selezione.
![]()
Il pulsante si trova nello spigolo alto sinistro e contiene un’icona a forma di croce. E’ possibile spostare i controlli compresi nella selezione facendo click sul pulsante una volta per iniziare l’operazione e una seconda volta al termine dello spostamento. Lo spostamento funziona anche tra finestre diverse.
-
Immissione diretta di un valore per la scrittura in centralina Un doppio click nelle aree di testo che rappresentano i valori dei canali o dei memory address determina l’attivazione della modalità di scrittura. Lo sfondo dell’area di testo del valore diventa blu e si sposta in basso rispetto alla posizione originale.
![]()
In questa modalità è possibile scrivere un nuovo valore che sarà inviato in centralina alla pressione del tasto invio. La scrittura sarà inviata se il nuovo testo rispetta le regole formali del controllo. La scrittura sarà accettata dalla centralina se il sw applicativo della centralina consente la scrittura all’indirizzo associato al controllo.
Premere escape per uscire dalla modalità scrittura senza confermare le modifiche.
Comandi richiamabili tramite menu contestuale
AGGIUNGI TESTO
Il comando crea un controllo di tipo testo. Questo tipo di controllo non è agganciato a nessun database di dispositivo e non avrà attività di comunicazione. Ha l’unico scopo di inserire un testo libero nella finestra.
Il comando attiva la pagina proprietà.
Risultano attive solo le proprietà significative per questo tipo di controllo.
Sezione ‘Parametri principali‘

In questa sezione è attiva un’unica proprietà ‘Titolo personalizzato’ che serve a definire il testo che sarà presentato sulla finestra.
Il comando Applica conferma le modifiche. Il comando Esci o il tasto escape o la chiusura della pagina proprietà annulla le modifiche.
Sezione ‘Aspetto‘

In questa sezione sono attive le proprietà per definire l’aspetto del controllo.
- Font personalizzato. Facendo click sul pulsante a fianco del nome del font, è possibile modificare il font utilizzato.
- Colore testo – valore personalizzato. Facendo click sul pulsante a fianco del colore, è possibile modificare colore del testo
- Colore sfondo – valore personalizzato. Facendo click sul pulsante a fianco del colore, è possibile modificare colore dello sfondo.
Il comando Applica conferma le modifiche. Il comando Esci o il tasto escape o la chiusura della pagina proprietà annulla le modifiche.
AGGIUNGI MISURA
Il comando crea un controllo di tipo misura. Questo tipo di controllo è agganciato a un database di dispositivo e avrà attività di comunicazione.
Il risultato grafico è un riquadro che contiene il valore letto da un canale dati della centralina completato da un titolo e da un testo ausiliario.
Quando il display è in comunicazione, il valore è aggiornato continuamente a una frequenza variabile che dipende dal numero di variabili campionate , dalla bitrate, dalla velocità di risposta della centralina e dai tempi di elaborazione da parte di ECT dei dati ricevuti.
Il comando attiva la pagina di selezione del database del dispositivo e del canale

Selezionando un dispositivo si attiva, nella parte sottostante, la visualizzazione della lista dei canali dichiarati in esso.
è possibile cercare un canale nella lista digitando un testo nella casella a fianco del pulsante cerca e premendo successivamente il pulsante cerca. Il comando supporta i caratteri jolly ? e *.
Il carattere ? significa che saranno ammessi nei risultati di ricerca quei nomi che contengono un qualsiasi carattere nella posizione occupata dal ?. Ad ogni ? deve corrispondere uno e un solo carattere.
Il carattere * significa che saranno ammessi nei risultati di ricerca quei nomi che contengono una qualsiasi sequenza di caratteri (anche nessuno) nella posizione occupata dal carattere *.
Spuntare il canale da inserire e premere Ok. Sarà inserito nella finestra il canale con i parametri di default ricavati dal database del device.
è possibile modificare questi parametri nella pagina proprietà. Attivare la pagina proprietà facendo doppi click sul controllo o tramite il comando Proprietà del menu contestuale.
Il comando Applica conferma le modifiche. Il comando Esci o il tasto escape o la chiusura della pagina proprietà annulla le modifiche.
Sezione ‘Parametri principali‘

In questa sezione è possibile
-
modificare il device e il canale tramite i pulsanti a fianco del nome del device e del nome del canale. Con questi comandi si accede a una pagina del tutto simile a quelle utilizzata per l’inserimento del controllo nella quale è possibile modificare la scelta iniziale.
-
Modificare il titolo personalizzato e cioè l’etichetta principale che compare a sinistra del valore
-
Modificare la descrizione personalizzata e cioè il testo che appare come tooltip passando il mouse sopra il controllo.
Il comando Applica conferma le modifiche. Il comando Esci o il tasto escape o la chiusura della pagina proprietà annulla le modifiche.
Sezione ‘Rappresentazione’

In questa sezione è possibile
-
modificare il tipo di rappresentazione scegliendo tra decimale, complemento a 2, esadecimale, binario e testo
-
Modificare i coefficienti per la scalatura per utilizzare coefficienti diversi da quelli impostati nel database del device. La formula che sarà applicata al valore binario per ottenere il valore ingegneristico è valore_ingegneristico = ((valore_binario* guadagno1) + offset1) /((valore_binario* guadagno2) + offset2). La formula si applica solo alla rappresentazione decimale e in complemento a 2.
-
Modificare il formato. Il formato permette di definire dettagli della stringa stampata a video vedi Formattazione stringhe
-
Modificare il testo ausiliario personalizzato e cioè l’etichetta secondaria che compare a destra del valore (solitamente utilizzata per l’unità di misura)
-
Indicare una sequenza di bit per la generazione di una nuova variabile a partire dal contenuto binario letto da centralina. In assenza di un sequenza personalizzata, i bit sono tutti utilizzati per la costruzione del valore. La sequenza implicita utilizzata è dunque 0,1,2,3,4,5,6,7 per una variabile a 1 byte e 0,1,2,3,4,5,6,7,8,9,10,11,12,13,14,15 per una variabile a 2 byte dove i numeri indicano la posizione del bit. Definire una sequenza personalizzata diversa da quella implicita può essere utile per isolare 1 o più bit all’interno della variabile se questi bit hanno un significato specifico nel sw centralina. Indicando nel campo sequenza una serie di posizioni di bit come per esempio 2,3 si ottiene una variabile derivata da questi soli 2 bit.
Si può anche comporre una variabile che non utilizza una sequenza di numeri crescenti consecutivi.
Per esempio la sequenza 7,6,5,4,3,2,1,0 produce una variabile derivante da un contenuto binario dove sono stati invertiti tutti i bit.
Il comando Applica conferma le modifiche. Il comando Esci o il tasto escape o la chiusura della pagina proprietà annulla le modifiche.
Sezione ‘Aspetto’

In questa sezione sono attive le proprietà per definire l’aspetto del controllo.
- Font personalizzato. Facendo click sul pulsante a fianco del nome del font, è possibile modificare il font utilizzato.
- Colore testo valore personalizzato. Facendo click sul pulsante a fianco del colore, è possibile modificare il colore del valore
- Colore sfondo valore personalizzato. Facendo click sul pulsante a fianco del colore, è possibile modificare il colore dello sfondo del valore. * Colore testo titolo personalizzato. Facendo click sul pulsante a fianco del colore, è possibile modificare il colore del titolo e del testo ausiliario (unità di misura)
- Colore sfondo titolo personalizzato. Facendo click sul pulsante a fianco del colore, è possibile modificare il colore dello sfondo del titolo e del testo ausiliario (unità di misura).
- Posizione titolo personalizzata. Di default, il titolo è a sinistra del valore ma utilizzando il comando a tendina si può scegliere di collocarlo sopra il valore.
- Posizione testo ausiliario personalizzata. Di default, il testo personalizzato (unità di misura) è a destra del valore ma utilizzando il comando a tendina si può scegliere di collocarlo sotto il valore.
Il comando Applica conferma le modifiche. Il comando Esci o il tasto escape o la chiusura della pagina proprietà annulla le modifiche.
Sezione ‘Comando’

In questa sezione si può configurare il controllo per funzionare come comando. Se il controllo è configurato come comando il campo valore viene sostituito da un’immagine di un pulsante. L’immagine è in 2 versioni grafiche e in 3 stati per ciascuna versione.

Il controllo gestito come comando utilizza il valore letto da centralina per visualizzare l’immagine corrispondente (attivo, disattivo, valore non ammesso) e permette all’utente di utilizzare il pulsante per scrivere in centralina il valore alternativo a quello corrente. Il comando può essere dato con il click del mouse o con un tasto scorciatoia.
Il funzionamento del controllo comando presuppone che il valore del canale collegato possa assumere solo i 2 valori indicati nelle voci Valore di ON e Valore di OFF. Se viene letto da centralina un valore diverso da questi 2, ECT mostra l’immagine che rappresenta una stato indeterminato e il comando non è più utilizzabile.
Abilita comando. Attiva la modalità comando. Valore di ON. è il valore che se letto da centralina, causa la visualizzazione dell’immagine che rappresenta lo stato di ON. Valore di OFF. è il valore che se letto da centralina, causa la visualizzazione dell’immagine che rappresenta lo stato di OFF. Tipo di immagine. Nel menu a tendina è possibile scegliere tra 2 immagini. Si tratta di un attributo esclusivamente grafico senza relazione con l’aspetto funzionale. Tasto scorciatoia Opzionalmente può essere associato al comando un tasto numerico che può essere usato per inviare il comando da tastiera.
AGGIUNGI LED
Il comando crea un controllo di tipo led. Questo tipo di controllo è agganciato a un database di dispositivo e avrà attività di comunicazione.
Il risultato grafico è un riquadro che contiene un’immagine colorata circolare di colore brillante se sono verificate le condizioni impostate dall’utente e di colore scuro se le condizioni non sono verificate.
Quando il display è in comunicazione, il valore è aggiornato continuamente a una frequenza variabile che dipende dal numero di variabili campionate , dalla bitrate, dalla velocità di risposta della centralina e dai tempi di elaborazione da parte di ECT dei dati ricevuti.
Il comando attiva la pagina di selezione del database del dispositivo e del canale

Selezionando un dispositivo si attiva, nella parte sottostante, la visualizzazione della lista dei canali dichiarati in esso. è possibile cercare un canale nella lista digitando un testo nella casella a fianco del pulsante cerca e premendo successivamente il pulsante cerca. Il comando supporta i caratteri jolly ? E *.
Il carattere ? significa che saranno ammessi nei risultati di ricerca quei nomi che contengono un qualsiasi carattere nella posizione occupata dal ?. Ad ogni ? deve corrispondere uno e un solo carattere. Il carattere * significa che saranno ammessi nei risultati di ricerca quei nomi che contengono una qualsiasi sequenza di caratteri (anche nessuno) nella posizione occupata dal carattere *.
Spuntare il canale da inserire e premere Ok. Sarà inserito nella finestra il canale con i parametri di default ricavati dal database del device.
è possibile modificare questi parametri nella pagina proprietà. Attivare la pagina proprietà facendo doppio click sul controllo o tramite il comando Proprietà del menu contestuale.
Il comando Applica conferma le modifiche. Il comando Esci o il tasto escape o la chiusura della pagina proprietà annulla le modifiche.
Sezione ‘Parametri principali‘

In questa sezione è possibile
-
modificare il device e il canale tramite i pulsanti a fianco del nome del device e del nome del canale. Con questi comandi si accede a una pagina del tutto simile a quelle utilizzata per l’inserimento del controllo nella quale è possibile modificare la scelta iniziale.
-
Modificare la descrizione personalizzata e cioè il testo che appare come tooltip passando il mouse sopra il controllo.
Il comando Applica conferma le modifiche. Il comando Esci o il tasto escape o la chiusura della pagina proprietà annulla le modifiche.
Sezione ‘Rappresentazione’

In questa sezione è possibile
-
modificare il tipo di rappresentazione scegliendo tra decimale, complemento a 2, esadecimale, binario e testo.
-
Modificare i coefficienti per la scalatura per utilizzare coefficienti diversi da quelli impostati nel database del device. La formula che sarà applicata al valore binario per ottenere il valore ingegneristico è valore_ingegneristico = ((valore_binario * guadagno1) + offset1) /((valore_binario * guadagno2) + offset2). La formula si applica solo alla rappresentazione decimale e in complemento a 2.
-
Indicare una sequenza di bit per la generazione di una nuova variabile a partire dal contenuto binario letto da centralina. In assenza di un sequenza personalizzata, i bit sono tutti utilizzati per la costruzione del valore. La sequenza implicita utilizzata è dunque 0,1,2,3,4,5,6,7 per una variabile a 1 byte e 0,1,2,3,4,5,6,7,8,9,10,11,12,13,14,15 per una variabile a 2 byte dove i numeri indicano la posizione del bit. Definire una sequenza personalizzata diversa da quella implicita può essere utile per isolare 1 o più bit all’interno della variabile se questi bit hanno un significato specifico nel sw centralina.
Indicando nel campo sequenza una serie di posizioni di bit come per esempio 2,3 si ottiene una variabile derivata da questi soli 2 bit. Si può anche comporre una variabile che non utilizza una sequenza di numeri crescenti consecutivi. Per esempio la sequenza 7,6,5,4,3,2,1,0 produce una variabile derivante da un contenuto binario dove sono stati invertiti tutti i bit.
Il comando Applica conferma le modifiche. Il comando Esci o il tasto escape o la chiusura della pagina proprietà annulla le modifiche.
Sezione ‘Parametri Led’

In questa sezione si possono configurare i parametri specifici del controllo LED e cioè colore e condizioni di attivazione.
Colore è possibile selezionare verde o rosso. Tipo è il tipo di condizione per visualizzare il led come attivo (colore brillante)
Sono selezionabili i seguenti tipi:
-
Attivo internamente ai limiti Il led è attivo se il valore ingegneristico del canale è compreso tra i valori indicati nei campi Minimo e Massimo.
I campi ‘Attivo anche su minimo’ e ‘Attivo anche su massimo’ permettono di includere il valore di confronto fra i valori che rendono attivo il led.
-
Attivo esternamente ai limiti Analogo al precedente ma il valore del canale deve essere minore del Minimo o maggiore del Massimo.
I campi ‘Attivo anche su minimo’ e ‘Attivo anche su massimo’ permettono di includere il valore di confronto fra i valori che rendono attivo il led.
-
Confronto stringa Il led è attivo se la stringa risultante dalla conversione in stringa dei byte letti da centralina è uguale alla parola indicata nel campo ‘Stringa’
-
Attivo se bit x = 1 Il led è attivo se il valore del bit nella posizione ‘Bit significativo’ della variabile letta da centralina è uguale a 1.
-
Attivo se bit x = 0 Il led è attivo se il valore del bit nella posizione ‘Bit significativo’ della variabile letta da centralina è uguale a 0.
Il comando Applica conferma le modifiche. Il comando Esci o il tasto escape o la chiusura della pagina proprietà annulla le modifiche.
AGGIUNGI POTENTIOMETRO
Il comando crea un controllo di tipo potenziometro. Questo tipo di controllo è agganciato a un database di dispositivo e avrà attività di comunicazione. Il valore letto dal canale dati della centralina viene scritto in un riquadro testo e rappresentato anche su un cursore. Opzionalmente è possibile visualizzare a lato del cursore la curva o mappa che è stata associata al potenziometro in fase di definizione canale nel database del device. Quando il display è in comunicazione, il valore è aggiornato continuamente a una frequenza variabile che dipende dal numero di variabili campionate , dalla bitrate, dalla velocità di risposta della centralina e dai tempi di elaborazione da parte di ECT dei dati ricevuti. Il controllo potenziometro permette anche la scrittura del valore modificato in centralina. Per attivare la scrittura è necessario utilizzare il comando F4 Pot. nella barra dei comandi.
![]()
![]()
Il comando attiva la pagina di selezione del database del dispositivo e del canale. La lista dei canali è filtrata in base al tipo per mostrare solo i canali che sono stati dichiarati come potenziometro nel database del device.

Selezionando un dispositivo si attiva, nella parte sottostante, la visualizzazione della lista dei canali di tipo potenziometro dichiarati in esso. è possibile cercare un canale nella lista digitando un testo nella casella a fianco del pulsante cerca e premendo successivamente il pulsante cerca. Il comando supporta i caratteri jolly ? E *.
Il carattere ? significa che saranno ammessi nei risultati di ricerca quei nomi che contengono un qualsiasi carattere nella posizione occupata dal ?. Ad ogni ? deve corrispondere uno e un solo carattere. Il carattere * significa che saranno ammessi nei risultati di ricerca quei nomi che contengono una qualsiasi sequenza di caratteri (anche nessuno) nella posizione occupata dal carattere *.
Spuntare il canale da inserire e premere Ok. Sarà inserito nella finestra il canale con i parametri di default ricavati dal database del device. è possibile modificare questi parametri nella pagina proprietà. Attivare la pagina proprietà facendo doppio click sul controllo o tramite il comando Proprietà del menu contestuale.
Il comando Applica conferma le modifiche. Il comando Esci o il tasto escape o la chiusura della pagina proprietà annulla le modifiche.
Sezione ‘Parametri principali‘

In questa sezione è possibile
-
modificare il device e il canale tramite i pulsanti a fianco del nome del device e del nome del canale. Con questi comandi si accede a una pagina del tutto simile a quelle utilizzata per l’inserimento del controllo nella quale è possibile modificare la scelta iniziale.
-
Modificare il titolo personalizzato e cioè l’etichetta principale che compare a sinistra del valore
-
Modificare la descrizione personalizzata e cioè il testo che appare come tooltip passando il mouse sopra il controllo.
Il comando Applica conferma le modifiche. Il comando Esci o il tasto escape o la chiusura della pagina proprietà annulla le modifiche.
Sezione ‘Rappresentazione’

In questa sezione è possibile
-
modificare il tipo di rappresentazione scegliendo tra decimale, complemento a 2, esadecimale, binario e testo
-
Modificare i coefficienti per la scalatura per utilizzare coefficienti diversi da quelli impostati nel database del device. La formula che sarà applicata al valore binario per ottenere il valore ingegneristico è valore_ingegneristico = ((valore_binario * guadagno1) + offset1) /((valore_binario * guadagno2) + offset2). La formula si applica solo alla rappresentazione decimale e in complemento a 2.
-
Modificare il formato. Il formato permette di definire dettagli della stringa stampata a video.
-
Modificare il testo ausiliario personalizzato e cioè l’etichetta secondaria che compare a destra del valore (solitamente utilizzata per l’unità di misura)
-
Indicare una sequenza di bit per la generazione di una nuova variabile a partire dal contenuto binario letto da centralina. In assenza di un sequenza personalizzata, i bit sono tutti utilizzati per la costruzione del valore. La sequenza implicita utilizzata è dunque 0,1,2,3,4,5,6,7 per una variabile a 1 byte e 0,1,2,3,4,5,6,7,8,9,10,11,12,13,14,15 per una variabile a 2 byte dove i numeri indicano la posizione del bit. Definire una sequenza personalizzata diversa da quella implicita può essere utile per isolare 1 o più bit all’interno della variabile se questi bit hanno un significato specifico nel sw centralina.
Indicando nel campo sequenza una serie di posizioni di bit come per esempio 2,3 si ottiene una variabile derivata da questi soli 2 bit. Si può anche comporre una variabile che non utilizza una sequenza di numeri crescenti consecutivi. Per esempio la sequenza 7,6,5,4,3,2,1,0 produce una variabile derivante da un contenuto binario dove sono stati invertiti tutti i bit.
Il comando Applica conferma le modifiche. Il comando Esci o il tasto escape o la chiusura della pagina proprietà annulla le modifiche.
Sezione ‘Aspetto’

In questa sezione sono attive le proprietà per definire l’aspetto del controllo.
- Font personalizzato. Facendo click sul pulsante a fianco del nome del font, è possibile modificare il font utilizzato.
- Colore testo valore personalizzato. Facendo click sul pulsante a fianco del colore, è possibile modificare il colore del valore
- Colore sfondo valore personalizzato. Facendo click sul pulsante a fianco del colore, è possibile modificare il colore dello sfondo del valore.
- Colore testo titolo personalizzato. Facendo click sul pulsante a fianco del colore, è possibile modificare il colore del titolo e del testo ausiliario (unità di misura)
- Colore sfondo titolo personalizzato. Facendo click sul pulsante a fianco del colore, è possibile modificare il colore dello sfondo del titolo e del testo ausiliario (unità di misura).
Il comando Applica conferma le modifiche. Il comando Esci o il tasto escape o la chiusura della pagina proprietà annulla le modifiche.
Sezione ‘Potenziometro’

In questa sezione è possibile configurare i parametri specifici del controllo di tipo potenziometro.
ID potenziometro. Nel menu a tendina è possibile scegliere tra 6 potenziometri hardware e 1 software. I potenziometri hardware sono i potenziometri della consolle potenziometrica EFI, un dispositivo che può essere collegato al PC tramite porta seriale e comunicare in la posizione di ciascun potenziometro tramite un semplice protocollo di domanda e risposta. Se i potenziometri sono attivi e se il controllo potenziometro è configurato per dialogare con uno dei potenziometri hardware della consolle e questa è correttamente connessa al pc, la posizione del cursore sul potenziometro hardware è riportata sul cursore del controllo potenziometro.
![]()
Il valore del potenziometro è utilizzato per modificare il valore della mappa o curva collegata al potenziometro nel breakpoint corrente. Il calcolo è basato sulla regola settata nel database dei dispositivi. Per confermare il nuovo valore in calibrazione ottenuto tramite la correzione importata con il potenziometro, si può indifferentemente agire da consolle con il tasto store o con il comando F2 Pot store sulla barra dei comandi dell’applicazione display Il potenziometro software ha lo stesso funzionamento ma non ha alcuna connessione con un dispositivo fisico. La posizione del potenziometro deve essere modificata direttamente sul cursore del controllo trascinando la posizione dell’indicatore rosso con il mouse.
Orientazione cursore. Il cursore può essere orientato in modo verticale o orizzontale.
Limite minimo e Limite massimo. Impostando questi valori è possibile restringere in range di azione del cursore,
Default è il valore di default che è significativo se associato al flag ‘Spedisci valore default se disabilitato’. Può essere impostato per ordinare la scrittura del valore di default quando i potenziometri sono disattivati.
![]()
Gli ultimi parametri:
Abilita correzione La calibrazione è visibile Descrittore Tipo di correzione
sono collegati fra loro e fanno riferimento alla possibilità di eseguire la memorizzazione (store) nella calibrazione in centralina di un valore di una curva o mappa corretto in base al valore del potenziometro.
Per effettuare questo tipo di attività sono necessari alcuni dati.
-
Nel database del device ci deve essere 1 o più descrittori di calibrazione principale.
-
In un descrittore ci deve essere una curva o una mappa che ha come canale di riferimento, il canale del potenziometro.
-
Nel database del device, il canale del potenziometro deve essere stato configurato impostando un tipo di correzione tra quelli previsti.
In questo modo ECT può:
-
Permettere all’operatore dio impostare il descrittore scegliendolo tra i descrittori della calibrazione principale disponibili nel device.
-
Una volta individuato il descrittore, individuare la curva o la mappa che ha come canale di riferimento, il potenziometro. Questa curva o mappa sarà il target della correzione e potrà opzionalmente essere rappresentata a fianco del potenziometro.
-
Mostrare in sola lettura, il tipo di correzione impostato nel database per questo tipo di potenziometro.
Se i dati sono completi sarà possibile effettuare operazioni di mappatura motore tramite correzioni dei valori correnti.
Riassumendo l’operazione di mappatura motore con potenziometri presuppone:A livello device:
-
Corretta configurazione di un canale potenziometro completa di definizione di tipo di correzione
-
La curva o mappa obiettivo della mappatura deve avere come canale di riferimento il potenziometro del punto precedente.
A livello display:
-
I potenziometri devono essere abilitati con il comando F4 Pot nella barra dei comandi
-
Deve essere caricato in una finestra il canale potenziometro e nella pagina proprietà deve essere indicato il descrittore (se sono più di 1 nel device) e abilitata la correzione.
-
Se il valore della correzione deve essere importato da consolle potenziometrica, (potenziometro 1,2,..6) deve essere configurata la porta seriale nella pagina dei settaggi.
A livello hardware:
-
Se il valore della correzione deve essere importato da consolle potenziometrica, (potenziometro 1,2,..6) deve essere collegata al PC una consolle potenziometrica sulla porta seriale indicata nella pagina dei settaggi del display.
Il comando Applica conferma le modifiche. Il comando Esci o il tasto escape o la chiusura della pagina proprietà annulla le modifiche.
RIDIMENSIONAMENTO E ALLINEAMENTO DEI CONTROLLI
è possibile ridimensionare e riallineare i controlli presenti sulla finestra.
Selezionare un gruppo di controlli nel modo già visto. Aprire il menu contestuale e selezionare Ridimensionamento. Indicare poi uno dei controlli della selezione che sarà il modello per il ridimensionamento di tutti gli altri.


In modo analogo è possibile riallineare a sinistra e in alto con i comandi Allineamento a sinistra e Allineamento in alto.
STRIP CHART
Una finestra che contiene fino a un massimo di 6 controlli può essere visualizzata in formato grafico. Per entrare in questa modalità utilizzare la voce di menu ‘Abilita modo strip chart‘ nel menu contestuale.

Nella modalità Strip Chart sono disponibili alcuni comandi
Proprietà
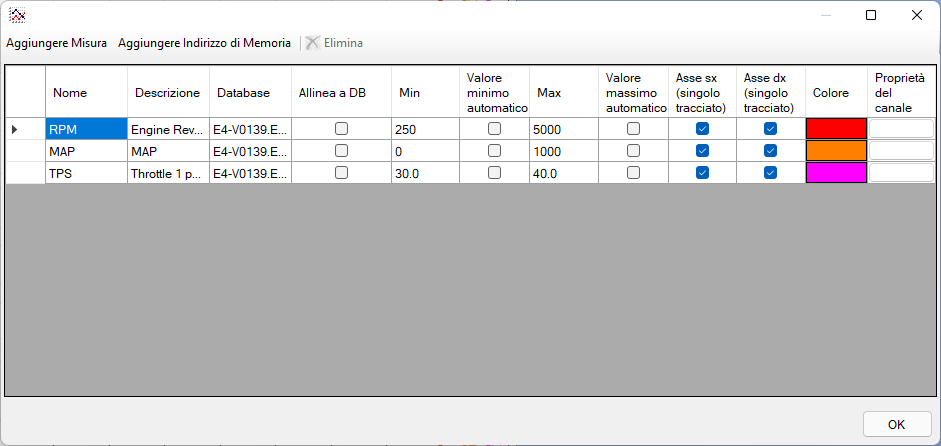
Per ogni canale permette di modificare
- i limiti di visualizzazione
- il colore
- la visualizzazione degli assi y a destra e a sinistra
- la condizione di allineamento delle proprietà del canale al database
- accedere alle proprietà estese del canale
Singolo/Mult.
Permette di alternare la modalità con tracciato singolo e la modalità con tracciati separati per ogni canale.
Intervallo
Permette di cambiare la scala temporale per la parte visibile della scala del grafico. L’intervallo di tempo può essere impostato da 2 secondi a 256 secondi.
Pausa
Cliccando su PAUSA si blocca l’aggiornamento dei valori. Punta il cursore su qualsiasi parte della scala che desideri ingrandire e fai clic per posizionare un marker. Facendo clic sui pulsanti con i tasti + e – è possibile ingrandire o rimpicciolire la parte del grafico centrata sul marker.
Posizione legenda
Ti consente di scegliere dove visualizzare la legenda
Istantanea
Cliccando su ISTANTANEA si registrano i dati visibili a video in un file in formato EBL per permettere un’analisi approfondita nel modulo Grafici. Una galleria posizionata sopra all’area grafica mostra le istantanee scattate nella sessione di lavoro corrente. Cliccando su un elemento della galleria si apre l’istantanea corrispondente nel modulo Grafici.
Chart Off
Cliccando su CHART OFF si ritorna alla modalità numerica.